Slack
Monitors
Monitoring in Slack is not yet supported, HOWEVER, it's coming soon!
Standby…!
Connections
You can connect Advite to Slack to receive notifications when you get new matches inside of a Slack server you own. Here’s how to get setup:
Step 1: Start
Begin by selecting New Connection + in the top right hand corner of the Connections tab.
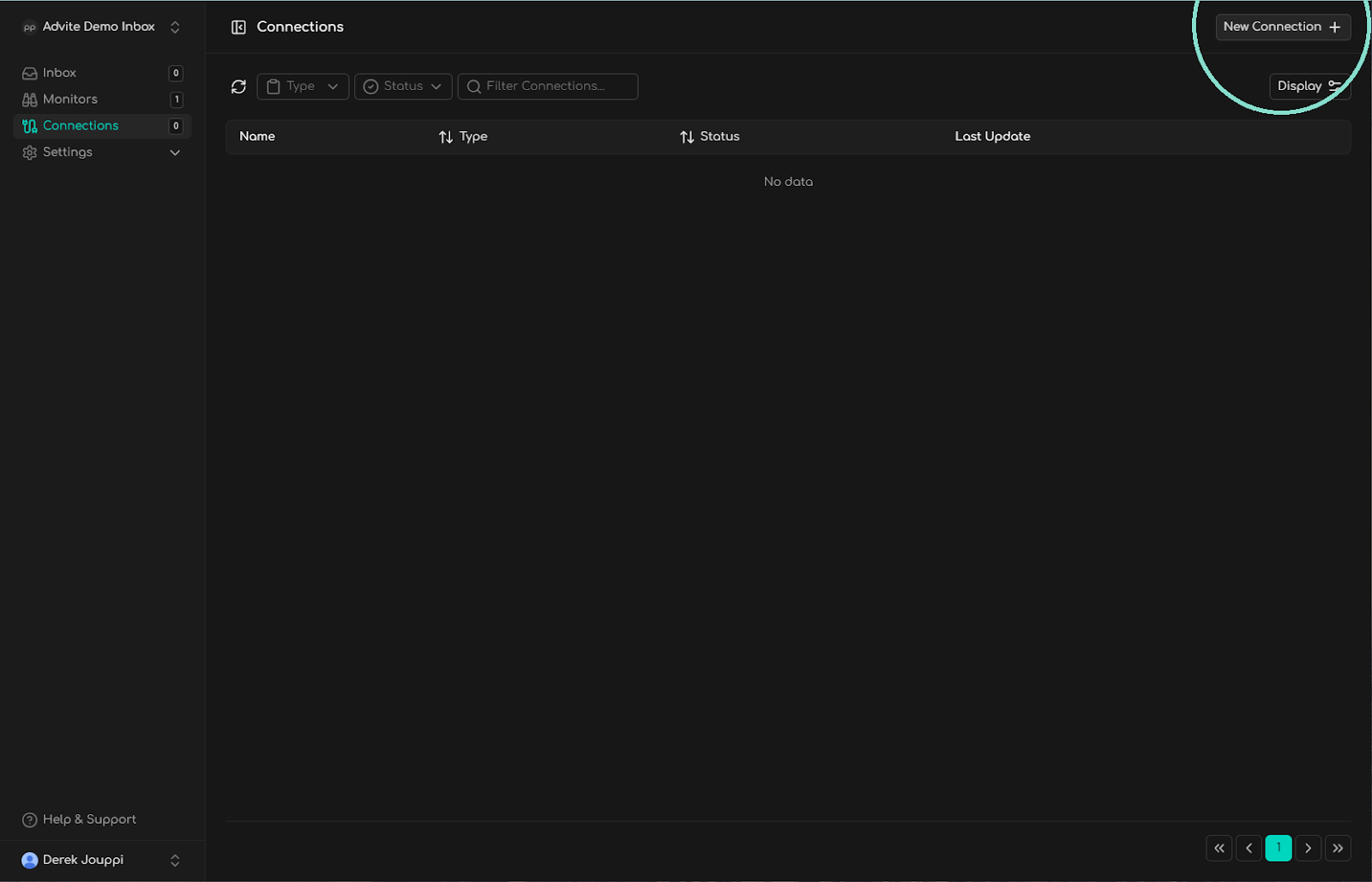
Step 2: Settings
- You must enter a Slack channel name, including the #. Ex: #advite-alerts
- You can enter any number of Slack channels that you’d like to use on this Connection.
- For example, let’s say you have multiple Monitors and want each Monitor to have alerts sent to their own Slack channel.
- Using the same Connection, add unique channel names for each Monitor.
- Then, in your Monitors tab, select Edit > Settings on each Monitor.
- Then add the Connection under Notifications > Slack > Your Slack Connection > Your Slack Channel Name
- For example, let’s say you have multiple Monitors and want each Monitor to have alerts sent to their own Slack channel.
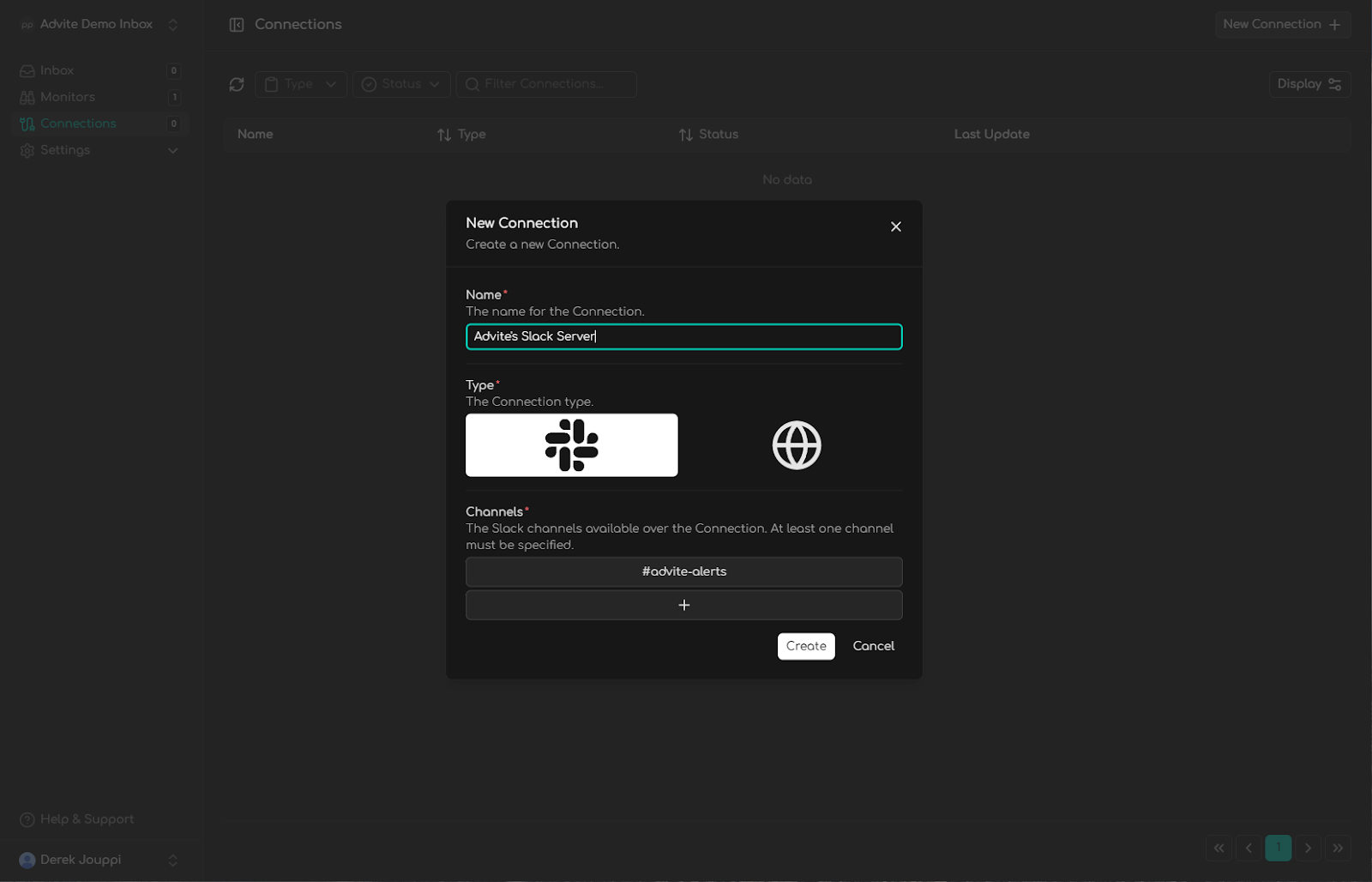
Step 3: Setup
Using the ⋮ dropdown menu, click Setup.
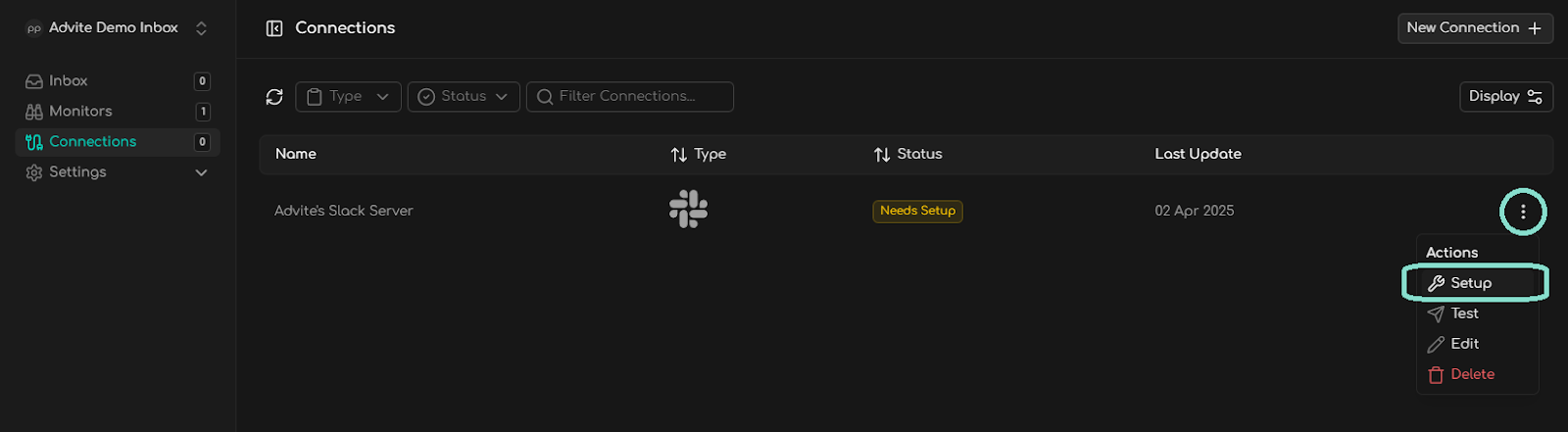
Ensure you select the correct Slack server in the top-right-hand-corner dropdown menu.
Note: You can ignore the warning message in Pink provided by Slack. We are working with Slack to fix this warning. You can see the permissions that Advite is requesting if you would like by expanding the toggles.
If you cannot add/see the correct Slack server…
- Ensure you’re logged into the right Slack account
- Ensure you have permission from your Slack admin to add Apps
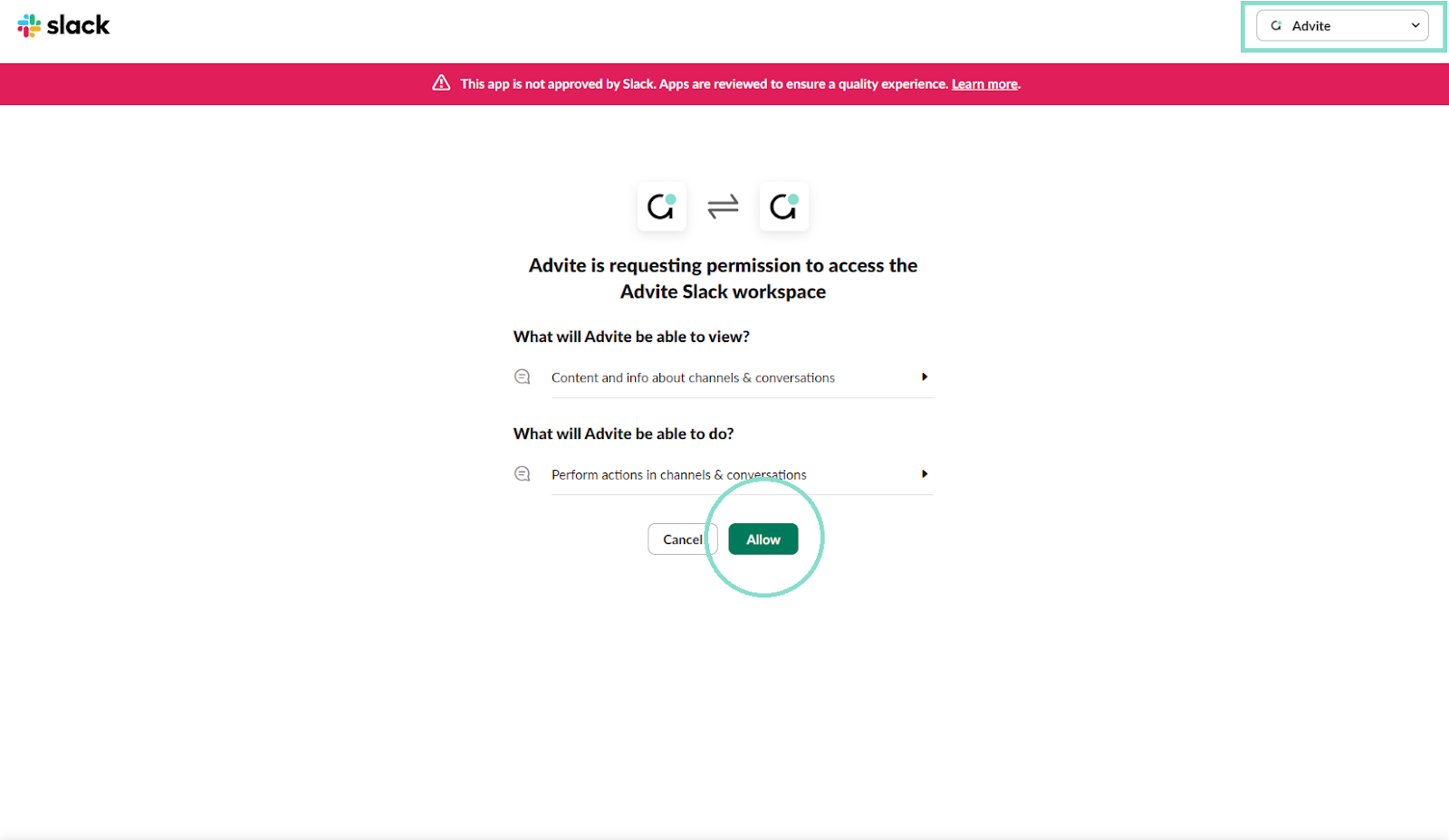
Testing
Once you’ve completed the Slack-side setup, you can finish by testing the Connection in the Connections tab.
Using the ⋮ dropdown menu, click Test
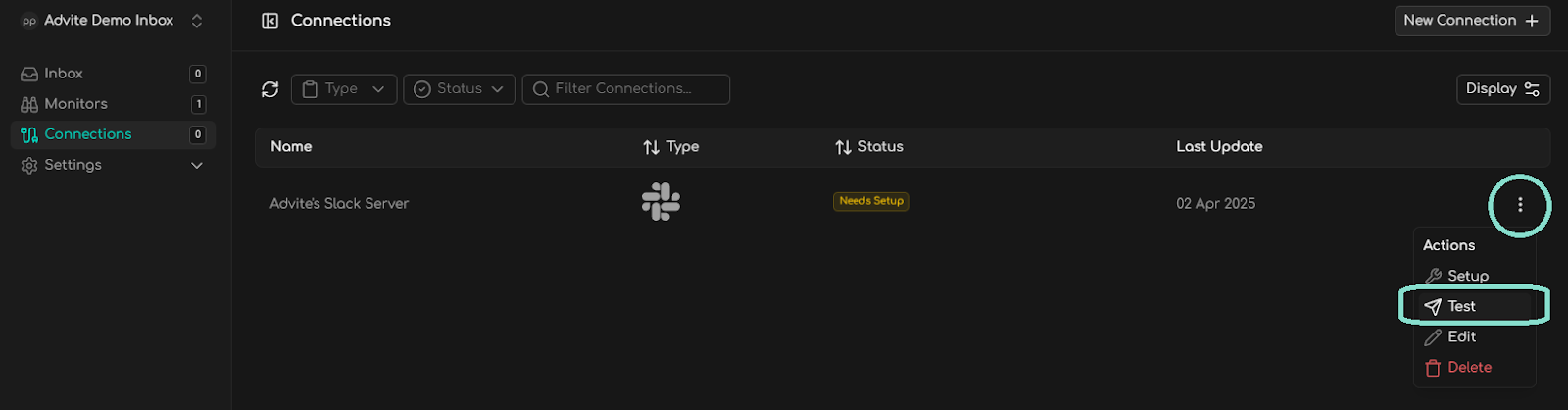
If you are successful, you will see 3 things
- The Status is Connected
- Advite will notify you that a Test Message has been sent & that the Connection has been updated
- You will see the notification in Slack
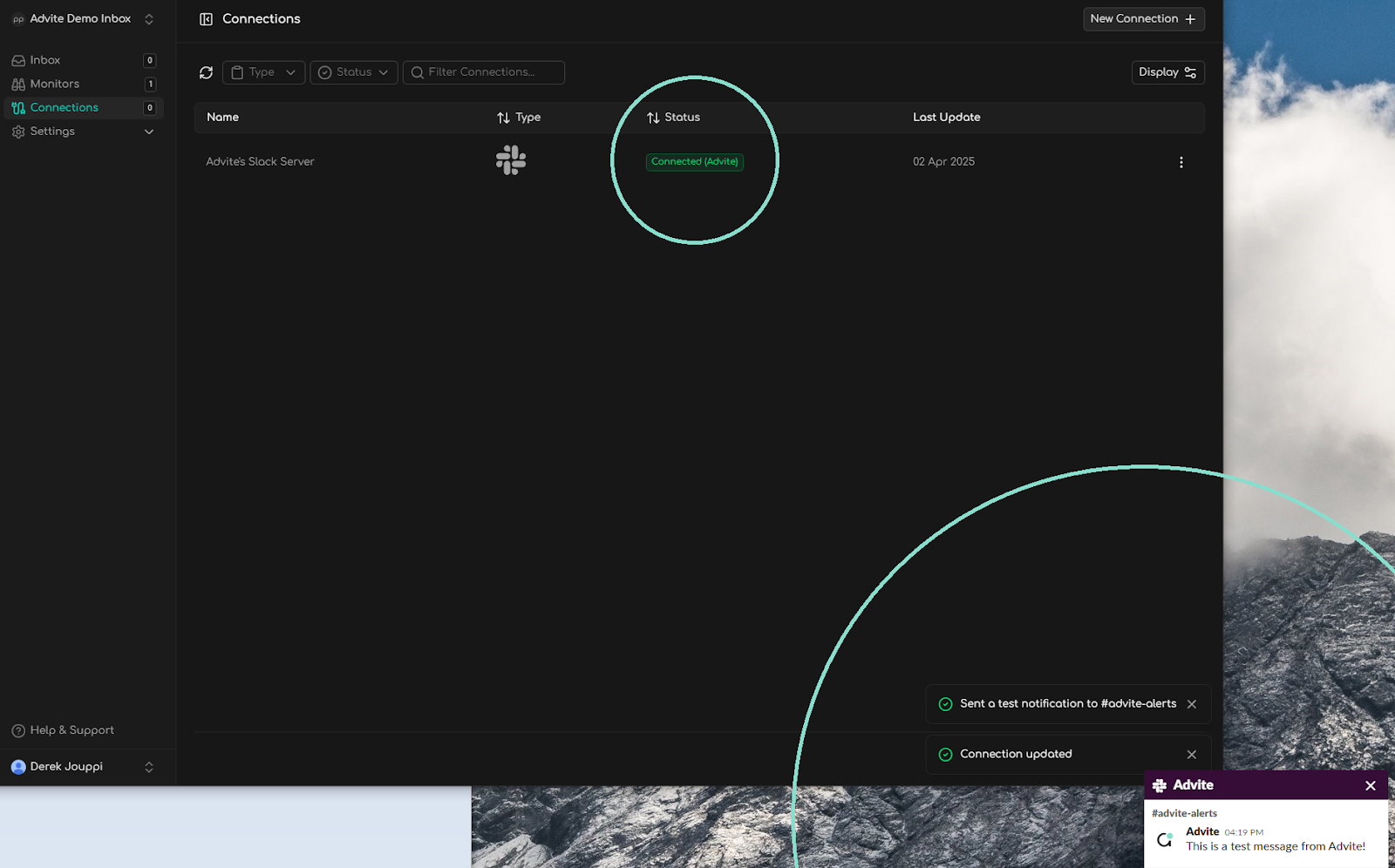
Common Mistakes
- You didn't add Advite to the correct Server. You can view the apps installed on your Slack server here
- You didn’t invite Advite to the Channel itself. You can do this by either:
- Typing @advite, hitting enter, then adding Advite when prompted to do so, OR
- Typing /app and clicking the "add apps to this channel" pop-up, OR
- Clicking the channel name dropdown at the top of the channel, clicking "Integrations," clicking "add apps," and then adding Advite to the channel.